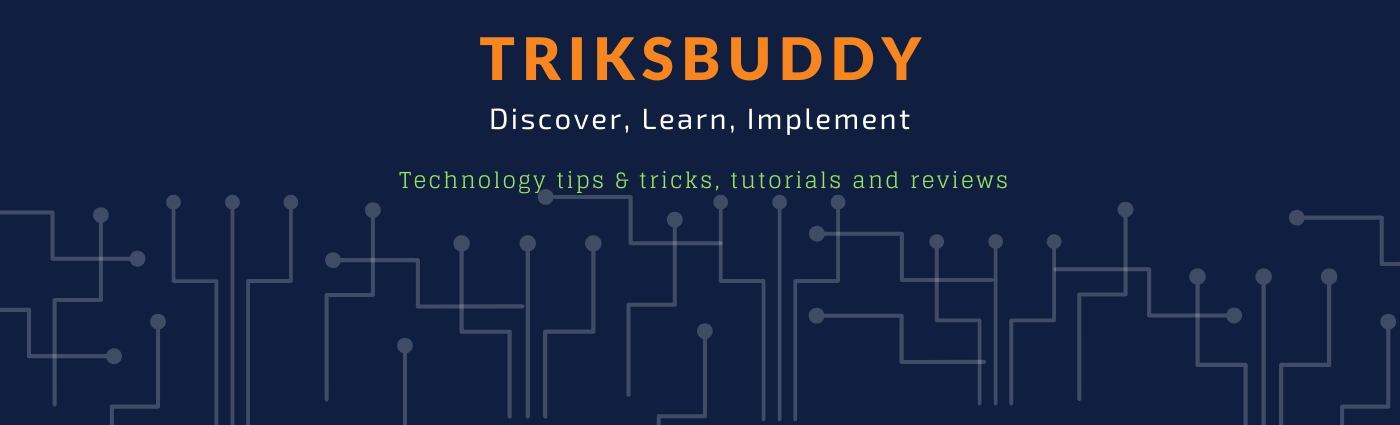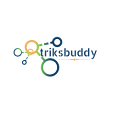OpenSSH vs. Other SSH Clients: Which One is Right for You?
Choosing the right SSH client is essential for secure and efficient remote access. This article compares OpenSSH with other popular SSH clients to help you decide which one suits your needs.
OpenSSH
Pros:
- Cross-platform (Unix, Linux, macOS, Windows)
- Built-in on most Unix-like systems
- Extensive features and customization options
Cons:
- Command-line interface may be challenging for beginners
PuTTY
Pros:
- Free and open-source
- Simple GUI interface
- Widely used on Windows
Cons:
- Limited to Windows (native)
MobaXterm
Pros:
- Advanced terminal for Windows
- Embedded X server
- Rich set of networking tools
Cons:
- Free version has limited features
SecureCRT
Pros:
- Cross-platform (Windows, macOS, Linux)
- Advanced features and customization
- Robust security options
Cons:
- Commercial software (requires purchase)
Comparison Table
| Feature | OpenSSH | PuTTY | MobaXterm | SecureCRT |
|---|---|---|---|---|
| Platform | Cross-platform | Windows | Windows | Cross-platform |
| Key Management | Yes | Yes | Yes | Yes |
| Scripting Support | Yes | Limited | Yes | Yes |
| GUI | No | Yes | Yes | Yes |
Conclusion:
- OpenSSH is ideal for users comfortable with command-line interfaces and those who need cross-platform compatibility.
- PuTTY is suitable for Windows users looking for a simple, free SSH client.
- MobaXterm offers advanced features for Windows users needing an all-in-one networking tool.
- SecureCRT is a premium option for users seeking advanced features and cross-platform support.
Choose the SSH client that best fits your requirements based on your operating system, feature needs, and user experience preferences.