Setting up ArangoDB on your local machine is straightforward, allowing you to start building applications that utilize its powerful multi-model database features quickly. In this guide, we will walk through the installation process for various operating systems, basic configurations, and how to access the ArangoDB Web Interface.
Step 1: Download ArangoDB
Visit the Official Website: Navigate to the ArangoDB Download Page.
Choose Your Operating System: ArangoDB supports various operating systems, including Windows, macOS, and Linux. Select the appropriate version based on your OS.
Step 2: Install ArangoDB
For Windows:
- Run the Installer: Double-click the downloaded .exe file.
- Follow Installation Steps: Choose the installation directory and whether you want to create a shortcut.
- Finish Installation: Complete the installation process.
For macOS:
- Using Homebrew: If you have Homebrew installed, run the following command in your terminal:
brew tap ArangoDB/arangodb
brew install arangodb
2. Manual Installation: Download the .dmg file, open it, and drag ArangoDB into your Applications folder.
For Linux:
1. Debian/Ubuntu:
bash
wget https://download.arangodb.com/arangodb3/DEBIAN/Release.key
sudo apt-key add Release.key
echo "deb https://download.arangodb.com/arangodb3/DEBIAN/ buster main" | sudo tee /etc/apt/sources.list.d/arangodb.list
sudo apt-get update
sudo apt-get install arangodb3
2. Red Hat/CentOS:
bash
sudo yum install https://download.arangodb.com/arangodb3/RPM/arangodb3-3.8.0-1.el7.x86_64.rpm
Step 3: Start ArangoDB
Once the installation is complete, you need to start the ArangoDB service.
On Windows:
- Use the Start menu to find "ArangoDB" and start it.
On macOS and Linux:
- You can start ArangoDB from the terminal:
bash
arangod
Step 4: Access ArangoDB Web Interface (ArangoDB Studio)
Open your web browser and navigate to http://localhost:8529. You will see the ArangoDB Web Interface, also known as ArangoDB Studio.
Step 5: Create Your First Database
- Log In: The default username is root with no password. You can set a password during your first login.
- Create a New Database:
- Click on the “Databases” section in the left sidebar.
- Click the “Create” button.
- Enter a name for your database (e.g., my_first_database).
Step 6: Create Your First Collection
Once your database is created, you can add collections:
- Navigate to Collections: Select your new database from the sidebar.
- Create a Collection: Click “Create” and name your collection (e.g., users).
Step 7: Insert Your First Document
Now that you have a collection, let’s add a document.
- Select Your Collection: Click on users.
- Insert Document: Click the “Insert Document” button and enter the following JSON:
json
{
"name": "John Doe",
"email": "john.doe@example.com",
"age": 28
}
Step 8: Query Your Data
You can use AQL to query your collection. For example, retrieve all users:
aql:
FOR user IN users
RETURN user
Conclusion
Congratulations! You have successfully installed ArangoDB, created your first database and collection, and inserted a document. In the next post, we will explore ArangoDB's querying capabilities using AQL in greater detail, allowing you to manipulate and retrieve your data efficiently.
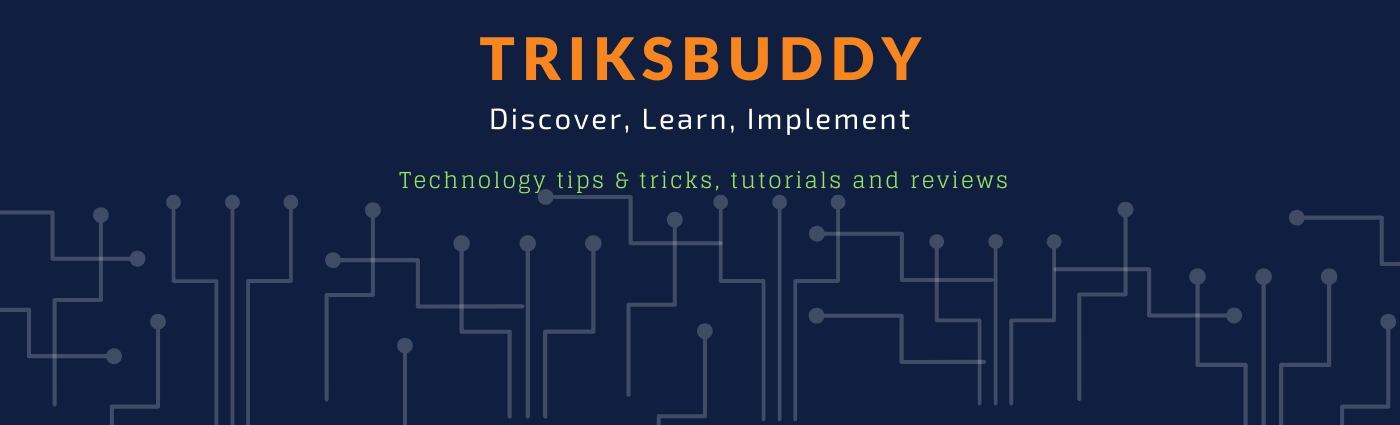
.png)
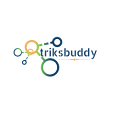
No comments:
Post a Comment
Please keep your comments relevant.
Comments with external links and adult words will be filtered.